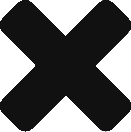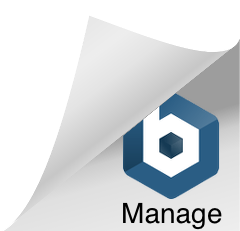Die Faszination für Online-Casinos ist unbestreitbar und zieht Spieler aus der ganzen Welt an. Plattformen wie Gamblezen bieten in diesem Zusammenhang außergewöhnliche Anreize, die das Spielerlebnis auf eine neue Ebene heben. Besonders im Fokus stehen die verborgenen prämien, die den Spielern die Möglichkeit geben, ihre Gewinne zu maximieren und das Spiel aufregender zu gestalten.
Ein weiteres Highlight auf Gamblezen sind die geheimen freispiele, die das Entdecken und Ausprobieren von neuen Spielen besonders spannend machen. Diese Freistellungen sind nicht nur ein zusätzlicher Anreiz, sondern auch ein spannendes Puzzle, das darauf wartet, gelöst zu werden. Indem Spieler auf der Suche nach diesen versteckten Belohnungen sind, können sie sich auf eine unvergessliche Erfahrung freuen.
Die Vielfalt der Mystery-Boni bei Gamblezen
Bei Gamblezen erwartet die Spieler eine spannende Auswahl an Mystery-Boni, die für mehr als nur Unterhaltung sorgen. Die verborgenen Prämien sind ein zentrales Element, das die Spieler in ihren Bann zieht. Jede Sitzung kann die Möglichkeit eines Überraschungsevents bieten, das die Atmosphäre auflockert und den Nervenkitzel erhöht.
Ihr persönlicher Abenteuergeist wird durch die Mystery-Runde angesprochen, in der Spieler die Chance haben, unerwartete Überraschungsboni zu entdecken. Diese Elemente tragen dazu bei, das Spielerlebnis zu bereichern und die Spannung aufrechtzuerhalten. Jeder Bonus ist einzigartig gestaltet, um die Neugier der Spieler zu wecken und sie dazu zu motivieren, weiterzuspielen.
Dank der kreativen Herangehensweise an Mystery-Boni gelingt es Gamblezen, eine aufregende Spielumgebung zu schaffen. Besuchen Sie gamblezen casino und erleben Sie selbst die Vielfalt, die die verschiedenen Überraschungsboni und Prämien bieten. Das Potenzial für unerwartete Gewinne verleiht jeder Spielsitzung eine zusätzliche Note von Aufregung.
Strategien zur optimalen Nutzung von Mystery-Boni
Die Nutzung von Mystery-Boni bei Gamblezen erfordert ein strategisches Vorgehen, um das volle Potenzial der bonusboxen auszuschöpfen. Eine wichtige Strategie ist, die verschiedenen Typen von Boni und deren Auslöser gut zu verstehen. Spieler sollten sich mit den Mechaniken hinter den mystery-runden vertraut machen, um herauszufinden, wie sie die Wahrscheinlichkeit erhöhen können, wertvolle verborgene prämien zu erhalten.
Ein weiterer Ansatz besteht darin, regelmäßig an den überraschungsevents teilzunehmen, die im Rahmen von Mystery-Boni angeboten werden. Diese Events bieten oft zusätzliche Gelegenheiten, um Belohnungen zu maximieren und spezielle Aktionen zu aktivieren. Achten Sie darauf, die Bedingungen und Fristen der Events im Blick zu halten, um keine Chance zu verpassen.
Zusätzlich empfiehlt es sich, in der Community aktiv zu sein und Erfahrungen mit anderen Spielern auszutauschen. Oft können Insider-Tipps dabei helfen, die besten Strategien für die Nutzung von Mystery-Boni zu entwickeln. Ein informierter Spieler hat die besten Chancen, das volle Potenzial der verfügbaren Boni zu nutzen.
Bewertungen und Erfahrungen von Nutzern mit Gamblezen
Die Nutzer von Gamblezen äußern sich überwiegend positiv über die Plattform und ihre einzigartigen Features. Besonders die bonusboxen ziehen die Aufmerksamkeit vieler Spielbegeisterter an. Spieler berichten von spannenden, unerwarteten Inhalten dieser Boxen, die oft geheime freispiele und überraschungsbonus enthalten.
Ein weiterer Aspekt, der immer wieder hervorgehoben wird, sind die verborgenen prämien. Viele Nutzer teilen ihre Freude über die Entdeckung dieser Prämien und die damit verbundenen Vorteile. Diese geheimen Belohnungen sorgen für ein zusätzliches Maß an Spannung und Motivation. Ein Spieler erklärte: „Jedes Mal, wenn ich eine bonusbox öffne, frage ich mich, welche überraschungsevent auf mich wartet!“
Die Erfahrung, ein überraschungsbonus zu erhalten, wird von vielen als besonders aufregend empfunden. Diese Zufallsboni bieten nicht nur finanzielle Anreize, sondern auch die Möglichkeit, das Spielvergnügen zu steigern. „Die zufällige auszahlung hat mir bereits einige tolle Gewinne gebracht“, schrieb ein zufriedener Nutzer in seinem feedback.
Insgesamt zeigt sich, dass die Nutzer von Gamblezen die Vielfalt und die Überraschungen, die die Plattform bietet, sehr schätzen. Die Erfahrungen der Spieler verdeutlichen, dass die Integration von Mystery-Boni auf kreative Weise funktioniert und ein fesselndes Spielerlebnis garantiert.