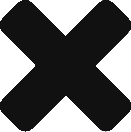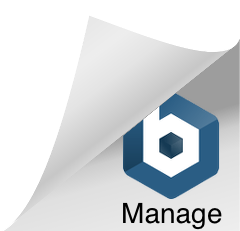Assembling the ArduinoTM Diecimila Compatible USB Board v2.2
SCHEMATICS (right click –> view image)
 |
The Arduino diecimila compatible USB 2.2 board is a special version of the USB diecimila board designed by NKC Electronics using all through-hole components (except FT232BL chip), for easy assembly.
First, unpack the kit
and start with the PCB. The Arduino Diecimila compatible USB board comes with the FT232BL chip pre-soldered, eliminating the most difficult task in the assembly process of the USB board.

Identify and separate the following components:
| R2 | 10 K resistor |
| R3, R4 | 27 ohm resistor |
| R5 | 1.5 K resistor |
| R6 | 470 ohm resistor |
| R8 | 220 ohm resistor |
| LED | 3mm green LED |
| C4, C8, C9 | 100nF ceramic capacitor |
| PTC | 500mA fuse (looks like a capacitor, marked XE025 |
| X1 | USB B PCB jack |
| SV1 | 3 pin male header |
| SHUNT | Black shunt |
| OSC | 6 MHz ceramic oscillator (orange, 3 legs) |
Solder the parts to the board, in any order. This completes the USB portion of the schematic. Plug the small shunt in SV1, shorting central pin and the top pin (USB). Install the FTDI drivers that are installed under the Arduino0009 or Arduino0010 directory. Connect the board to a Mac or PC. The LED in the board lights up and in windows you will hear a beep, indicating that windows identified an USB device. Unplug the USB connector from the board to continue soldering the rest of the components.
After testing the USB interface, you can continue soldering the rest of the components, in any order you like. I prefer to complete the power portion of the schematic using the following parts:
| DC1 | DC power jack |
| D1 | 1N4004 diode |
| C5 | 100nF ceramic capacitor |
| C6, C7 | 100uF electrolytic capacitor |
| IC2 | 7805 5V positive voltage regulator |
Move the shunt in SV1 to short the central pin and the bottom pin (EXT). This is the indication that the external power supply will be used, instead of USB. Plug a wall plug voltage regulator (+7V to +12V). The LED lights up, indicating that the Power supply is working.
If you are planning on using Arduino shields in the future, then I recommend you try to bend the voltage regulator a little bit to the back, so you can fit a shield on top of this board. It will not lay horizontal, it doesn’t fit. But it has some room to be bended a little to the back.
Now solder the rest of the components:
| C1, C10, C11 | 100nF ceramic capacitor |
| C3, C3 | 22pF ceramic capacitor |
| Q1 | 16 MHz crystal |
| R7, R9, R10, R11, R12 | 1k resistor |
| R1 | 10k resistor |
| TX, RX, L | 3mm green LED |
| ICSP | 2×3 pin male header |
| S1 | reset switch |
| POWER, J1 | 6-pin female header |
| J1, J3 | 8-pin female header |
| IC1 | 28-pin DIP socket |
| ATMEGA168 | ATMEGA168 (mounted on 28-pin DIP socket) |
Pay special attention to the alignment of the female headers.
The board is ready to be used. Start Arduino0009 and load the BLINK sketch from the examples directory. Verify that ATMEGA168 is selected in Tools –> Microcontroller (MCU). Select the COM port number corresponding to the USB serial interface. If the port number is high (not in the 1-10 range), then you need to change it using Device Manager (in windows) to use a lower number. Press the “Upload to I/O board” button in Arduino and the board should autoreset and complete the programming. If you selected correctly the BLINK sketch, the LED “L” must start blinking once every 2 second (0.5Hz).
If you use the new Arduino0010, you don’t need to worry about the COM port number being higher than 10 in Windows environment. In previous releases, COM port number needed to be 10 or lower. With Arduino0010, I have tested COM port numbers up to 36 and it is recognized perfectly.